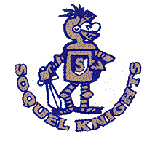How to use OPALS for textbooks
Using OPALS to check out/in textbooks
-
From the Library’s homepage (http://www.soquelhs.net/library/) click on the link at the top for the Library Catalog.
-
OPALS will open. In the upper right-hand corner of the page click on Login.
-
Your username is the first letter of your first name and your full last name, all in lower case letters with no spaces. Dion O’Reilly is doreilly.
-
Your password is your room number. Hit Enter or Login.
-
Once you are logged in you should see the Textbook tab across the top of the tab bar.
-
Click on the green Textbook tab. The menu drops down. Click on Loans. (If a student’s record is open on the screen click Switch User.)
-
At this screen scan (or type) the student’s ID number or type student’s last name and hit enter or click OK. The student’s record should open. If the student’s record does not open, the student may need to be hand entered into the system. At this point that is something the library staff will need to do.
-
Use the drop-down menu to the top right, Select Teacher, to select your name (if we have you listed twice please choose the one with the TXBK ending). Do the same for the class period under Select Course. (Doing this will enable you to later call up just this class to see who hasn’t yet returned a book.)
-
Next, select the correct due date by clicking on the icon of the calendar. You must click in the box next to Set Session Due Date so that all of the books in this “session” will be due on the same date. (If the computer is left idle for a couple of minutes you may lose the information that was selected in #9 and #10; to start again re-do #9 and #10.) If the book is going out for the school year assign a date a couple of weeks prior to the end of the school year. Setting an early due date will make it easy to call up “overdue” books at the end of the year.
-
Once you are in a student’s account scan the textbook’s barcode label (or type the numbers that represent the barcode) and hit enter. It is important that you watch the screen at all times. Mistakes happen and it’s far easier to figure out what happened at this point than at any time later.
-
To switch to Returns click on the Textbook tab, when the menu drops down click on Returns. It is also important to read each screen as the students scan their books (or you type in the barcode numbers) to make sure the student returning is the same student who checked out the book.
You may send your aide with your lists to the library and we can set them up to do the check out and later the check in of your textbooks.